2023.09.09 - [라즈베리파이4] - [라즈베리파이4] 라즈베리파이 모니터를 이용하여 윈도우 원격 데스크톱 연결하기
[라즈베리파이4] 라즈베리파이 모니터를 이용하여 윈도우 원격 데스크톱 연결하기
2023.09.08 - [분류 전체보기] - 라즈베리파이4 sd카드 굽기 라즈베리파이4 sd카드 굽기 일단 라즈베리파이4를 사용하기 전, sd카드에 라즈베리파이 os를 넣어주겠습니다. 1. 라즈베리파이 사이트에서
dogfoot1.tistory.com
앞서 했던 윈도우 원격 데스크톱 연결은 라즈베리파이를 이용하여 할 수 없는 작업이 있습니다.
저는 카메라와 스피커를 연결했는데 원격 데스크톱에서는 연결이 안된다고 뜨더라고요..
그래서 VNC를 사용하기로 했습니다.
원격 데스크톱 연결보다 연결이 쉬우니 VNC를 사용해봅시다!!
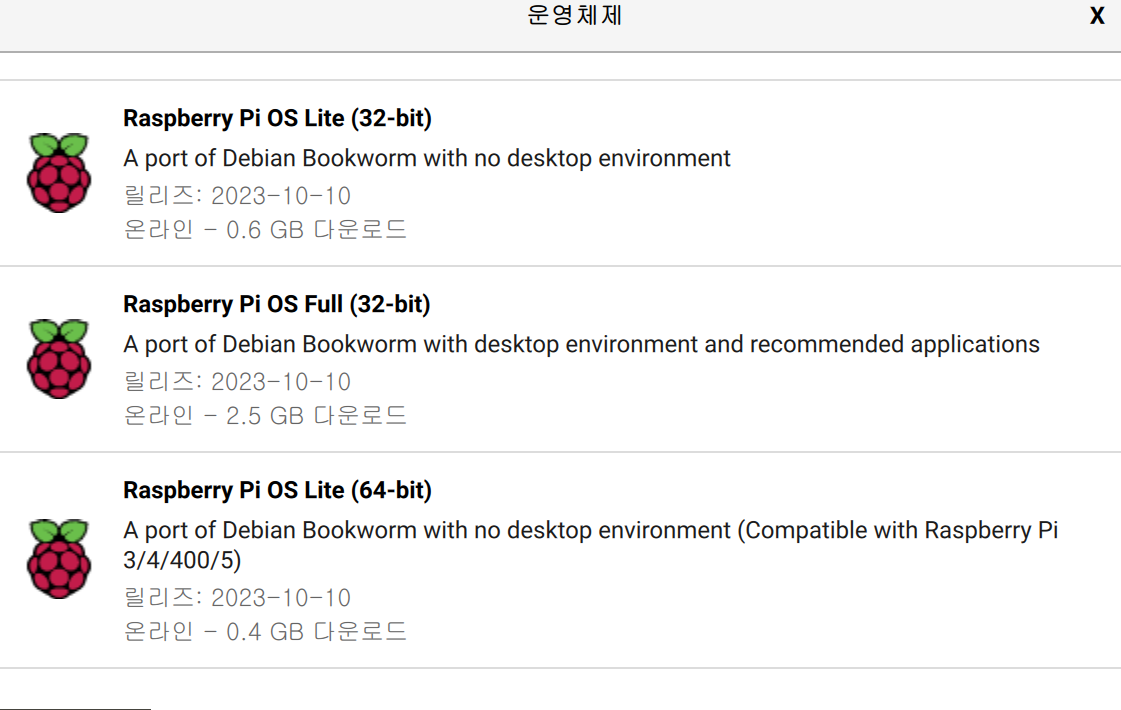
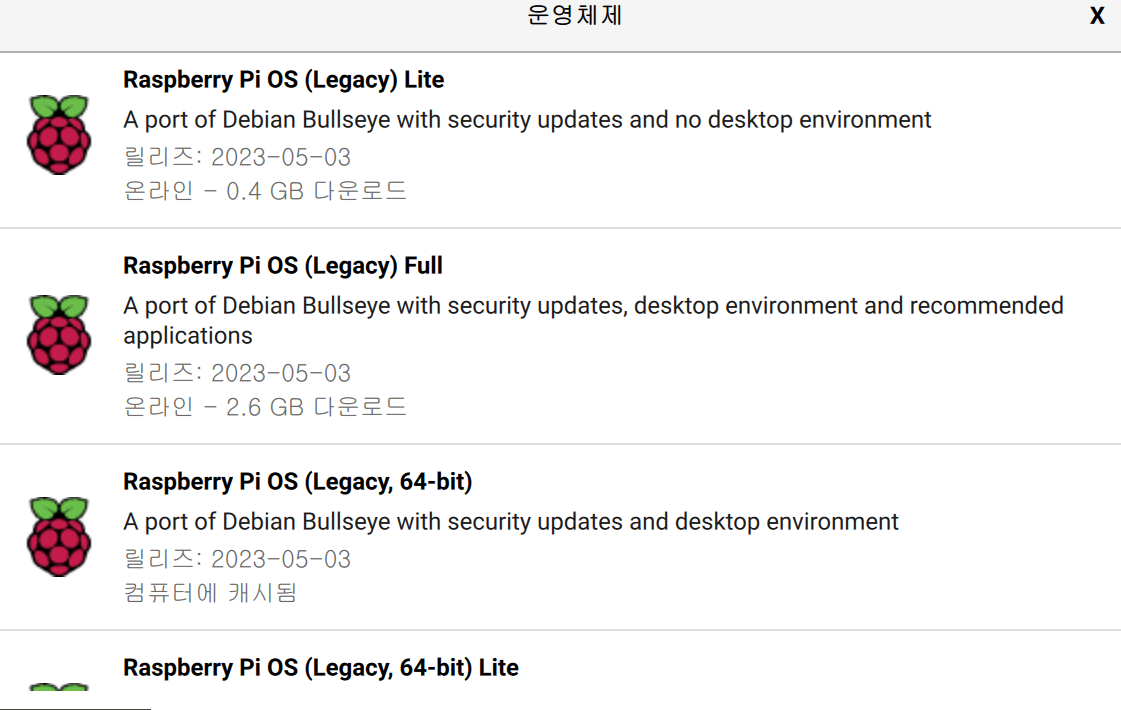
최신 라즈베리파이 OS(2023.10.10)은 구글링하기도 힘들고, UI가 많이 바뀌었기 때문에(ex: raspi-config->Interface Options->카메라 옵션 없음)
2023.05.03 버전 Bullseye 레거시 64비트로 sd카드를 구워주겠습니다.
64비트가 필요 없다면 32비트를 깔면 됩니다!
2023.09.08 - [라즈베리파이4] - [라즈베리파이4] sd카드 굽기
[라즈베리파이4] sd카드 굽기
일단 라즈베리파이4를 사용하기 전, sd카드에 라즈베리파이 os를 넣어주겠습니다. 1. 라즈베리파이 사이트에서 라즈베리파이 OS 설치하기 https://www.raspberrypi.com/software/ Raspberry Pi OS – Raspberry Pi From
dogfoot1.tistory.com
모니터로 NC 연결을 한 5가지 작업이 있습니다.
1. sd카드에 두 가지 파일 추가하기
2. 노트북에 VNC Viewer 설치
3. 라즈베리파이 모니터와 라즈베리파이4 연결하기
4. 라즈베리파이 모니터 설정
5. 라즈베리파이 모니터 없이 VNC와 라즈베리파이4 연결하기
1. sd카드에 두 가지 파일 추가하기
이 부분은 윈도우 원격 데스크톱과 동일합니다.
-txt문서로 wpa_supplicant.conf 만들기
ctrl_interface=DIR=/var/run/wpa_supplicant GROUP=netdev
update_config=1
country=KR
network={
ssid="nopeboke"
psk="helloeveryone"
key_mgmt=WPA-PSK
scan_ssid=1
}
ssid에는 여러분의 와이파이 아이디, psk에는 여러분의 와이파이 비밀번호를 적어주시면 됩니다
-txt문서로 이름이 ssh인 파일 생성(빈 문서)

자 이제 추가된 두 파일에 .txt를 없애겠습니다
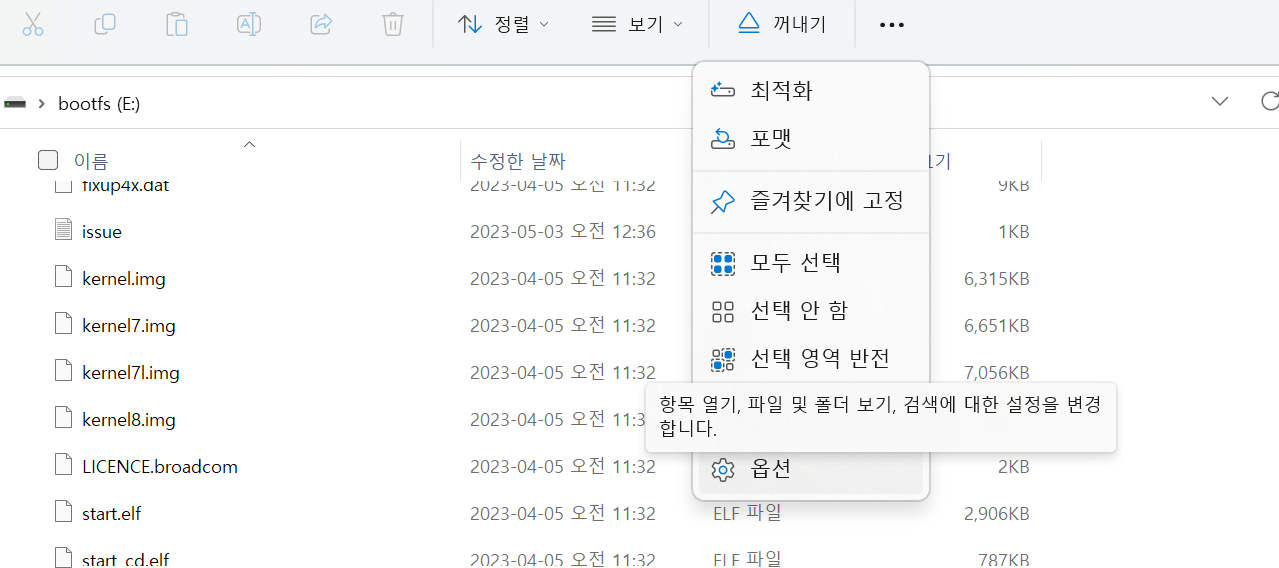
폴더에서 옵션에 들어갑니다
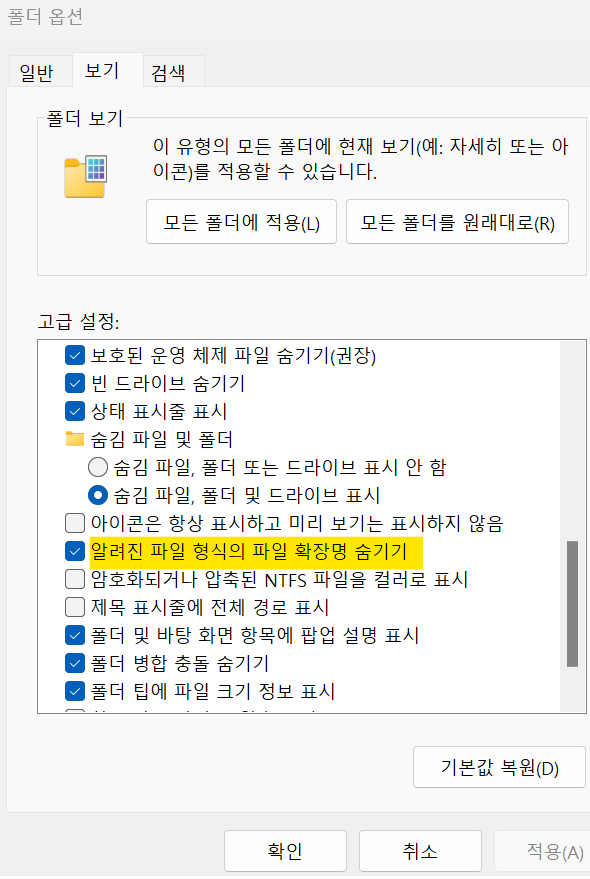
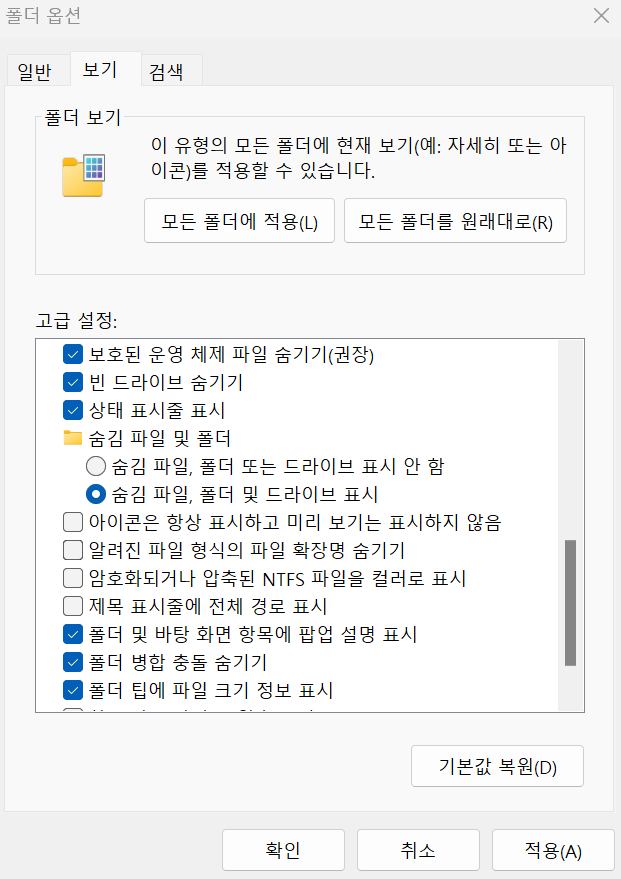
폴더 옵션> 보기 > 알려진 파일 형식의 파일 확장명 숨기기
가 체크가 되어 있을 것입니다
이 체크를 해제 해주세요
적용을 하면
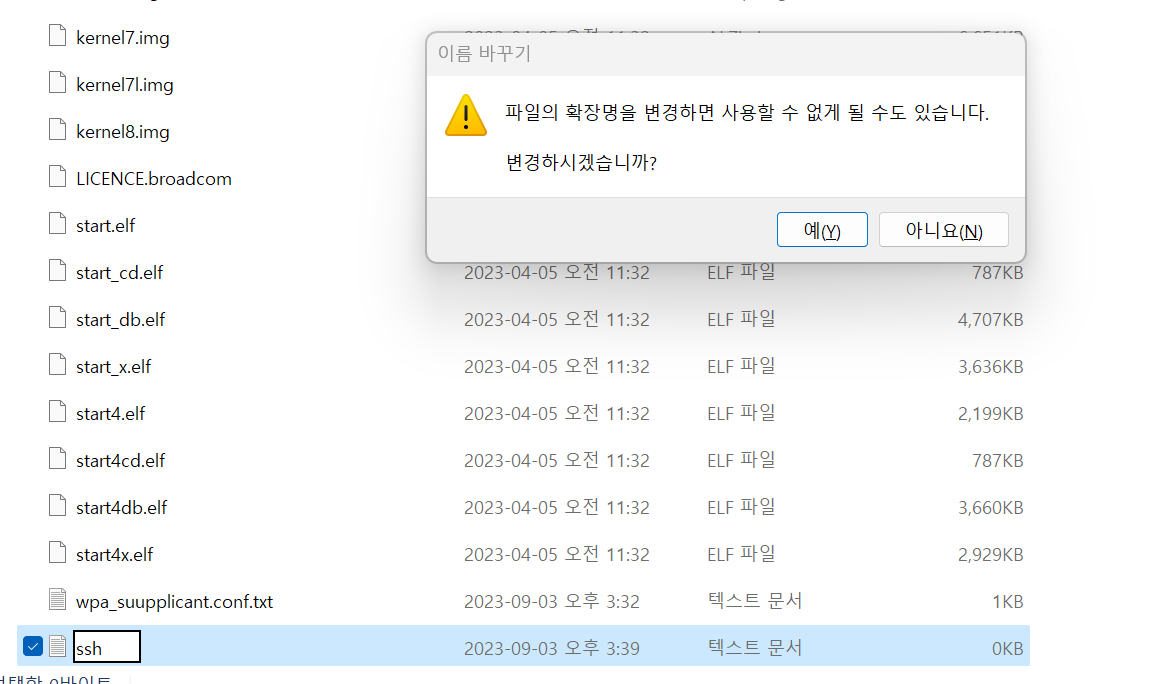
파일 이름을 바꿀 때 .txt를 없앨 수 있습니다!!
이름을 바꿀 때 경고문이 뜨면 그냥 '예'를 눌러주세요

이렇게 두 파일의
.txt를 빼줍니다
2. 노트북에 VNC Viewer 설치
이제 노트북에도 설치해보겠습니다.
https://www.realvnc.com/en/connect/download/viewer/
Download VNC Viewer | VNC® Connect
Control VNC® enabled computers with VNC® Viewer.
www.realvnc.com
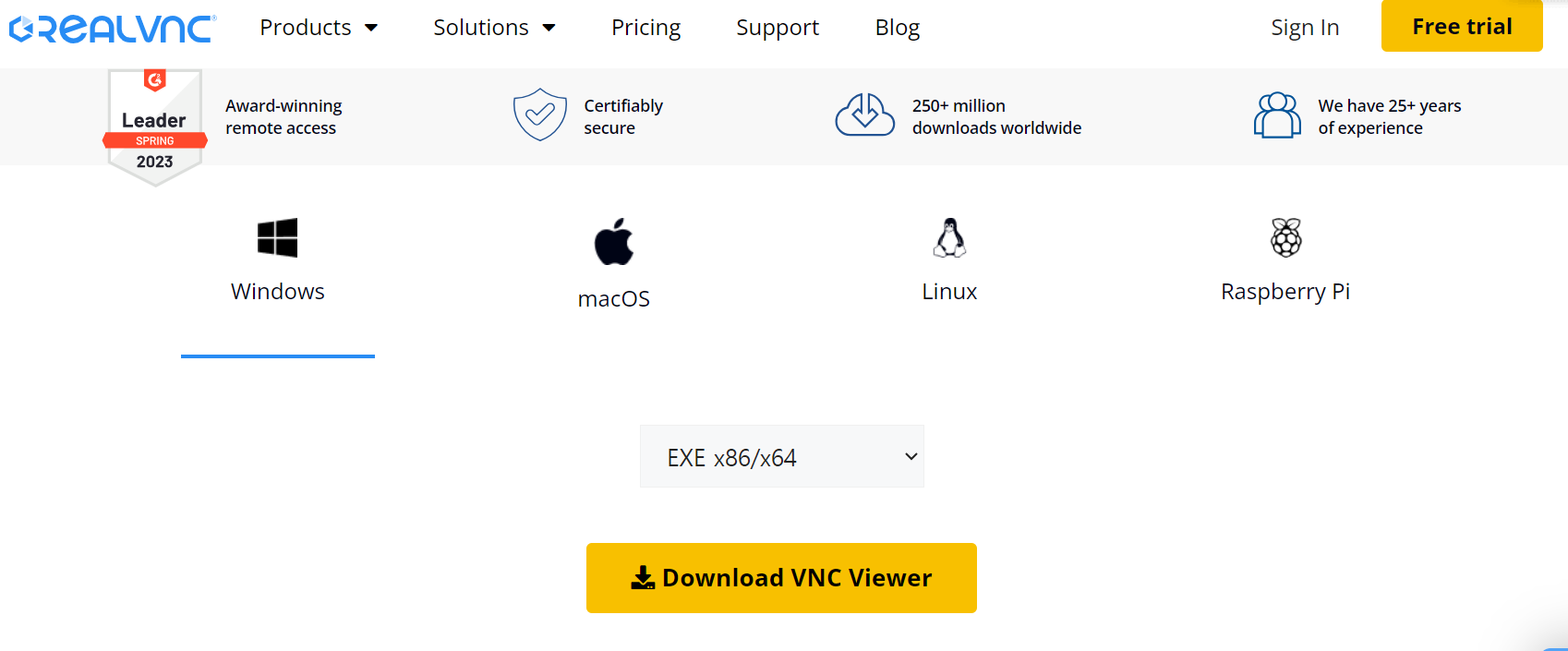
자신의 OS에 맞춰 설치해줍니다.
저는 이미 설치해버렸기 때문에..
자세한 것은 이 블로그를 참고해주세요
https://blog.naver.com/dldudcks1779/221599989645
[Windows] VNC Viewer 설치
1. VNC Viewer 파일 다운로드 https://www.realvnc.com/en/connect/download/viewer/ 접속 Windows 및...
blog.naver.com
검색창에 vnc를 쳐서 VNC viewer로 들어가줍니다.
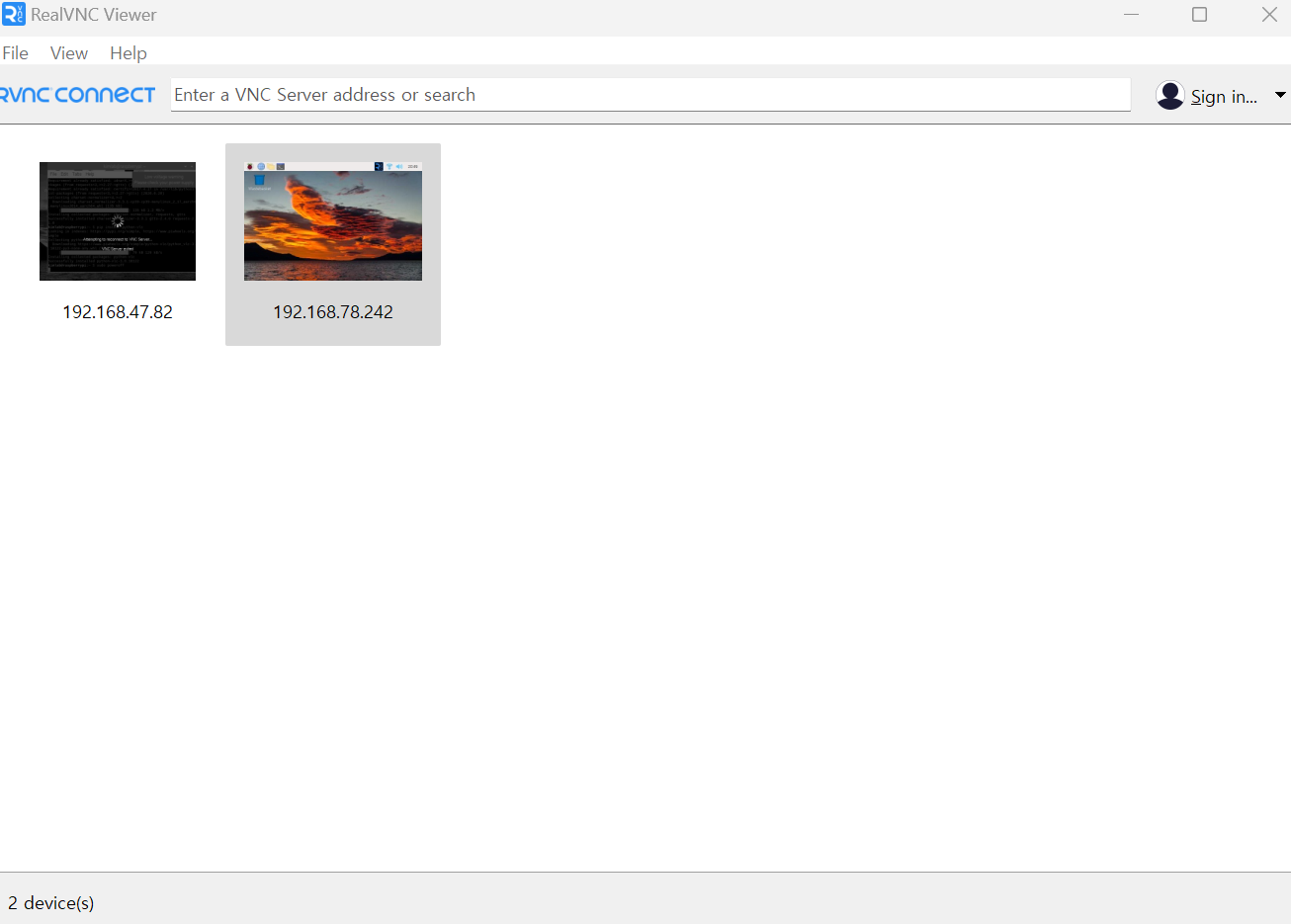
3. 라즈베리파이 모니터와 라즈베리파이4 연결하기
이번에는 5인치 LCD 디스플레이를 샀습니다.
https://blog.naver.com/roboholic84/221065527428
[라즈베리파이 강좌] 터치스크린 5인치 LCD (800x480) , 7인치 LCD (1024x600) 연결하기
라즈베리파이 5인치 터치스크린 HAT, 7인치 터치스크린을 사용해보도록 하겠습니다. 라즈베리파이용이라...
blog.naver.com
이 5인치 디스플레이를 사용하기 위해서는
sd 카드의 config.txt의
[all] 아래에(맨 아래 부분)
max_usb_current=1
hdmi_group=2
hdmi_mode=87
hdmi_cvt=800 480 60 6 0 0 0
hdmi_drive=1추가해주세요
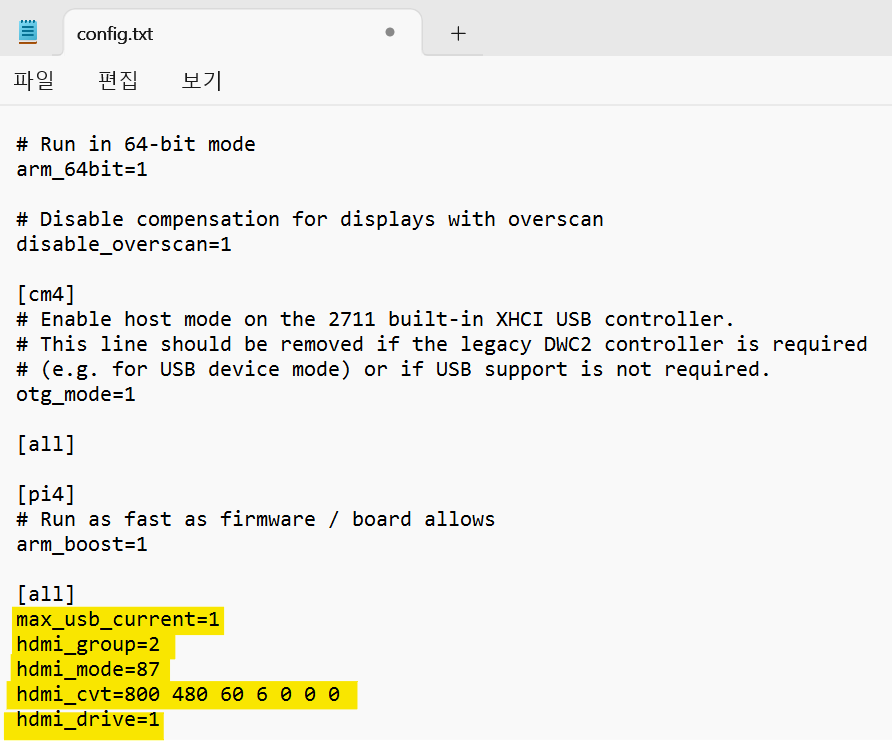
바로 이렇게!!
이제 라즈베리파이 5인치 디스플레이의 상품 보겠습니다.


구성은 간단하게 이렇게 되었습니다

왼쪽은 둘 다 HDMI 타입으로 라즈베리2에서 사용하고
오른쪽은 HDMI, 5핀으로 라즈베리4에서 사용합니다.
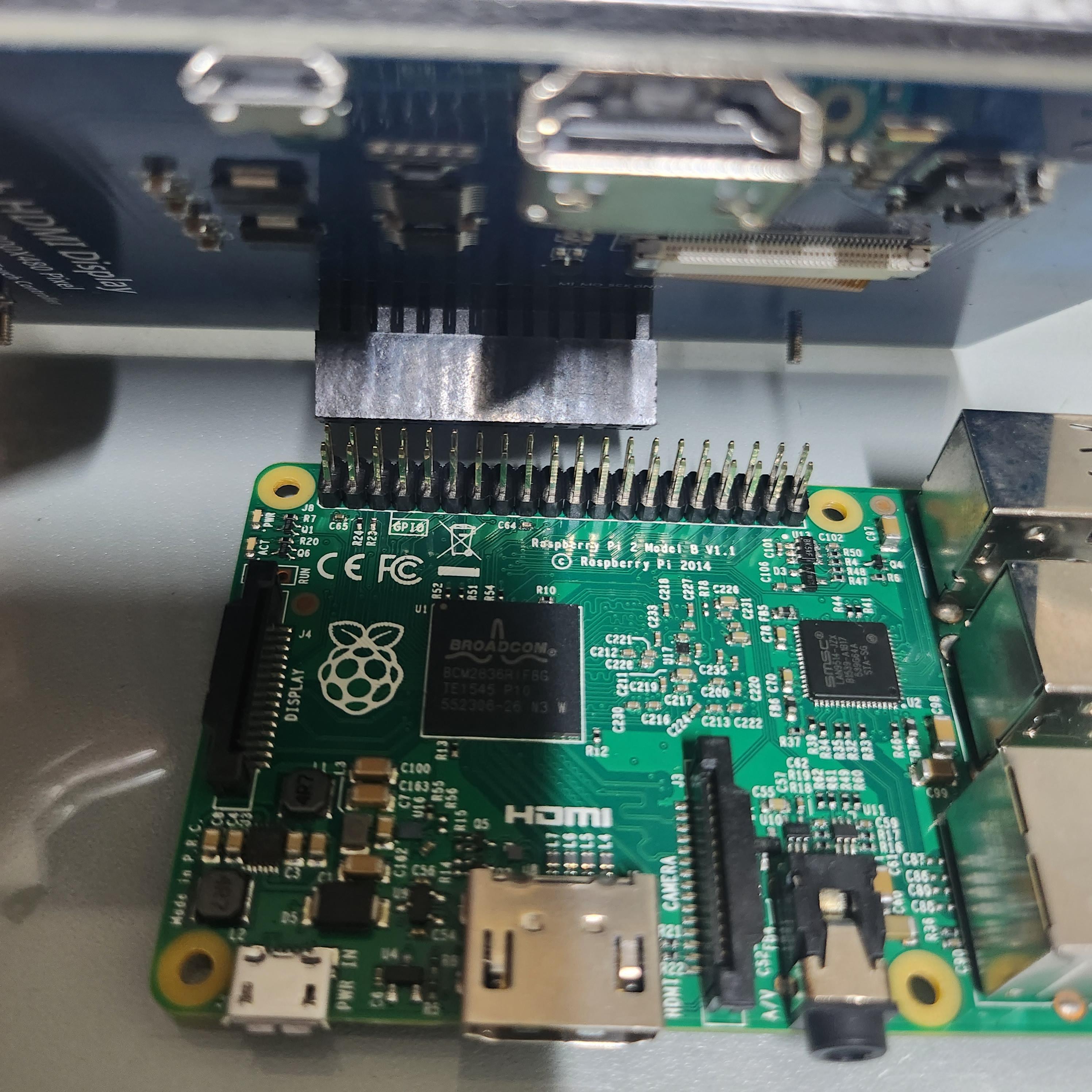

저는 라즈베리파이2로 보여드리겠습니다.
이렇게 겹치게 만들어주세요

연결을 하면 반대편이 이렇게 되어있습니다
아까 그 HDMI HDMI를 꽂아줍니다

라즈베리파이 모니터와 라즈베리파이를 연결했으면
라즈베리파이에 전원을 공급해주겠습니다
이 모니터는 gpio를 사용하기 때문에 저전력 이슈가 있습니다
3A/5V짜리 연결선을 쓰라고 하더군요..
C타입은 다이소에 있으니 잘 찾아보시고 구매하십시요!!

완료..
만약 안 넘어가고 회색 화면이다?
sd 카드의 config.txt의
# 주석 해제
hdmi_safe=1주석을 해제해주세요
4. 라즈베리파이 모니터 설정
모니터와 연결한 후
연결이 되면
모니터나 putty를 사용하여 환경 설정을 해줍니다.
putty 사용 시,
putty로 들어가서 IP를 쳐줍니다
그리고 처음 설정한 아이디와 비밀번호를 치고 들어갑니다
sudo apt-get update
sudo apt-get upgrade를 해줍니다.
sudo raspi-config
Interface Option에서 ssh와 vnc가 켜져 있는지 확인하고
안되어 있다면 enable 해주세요
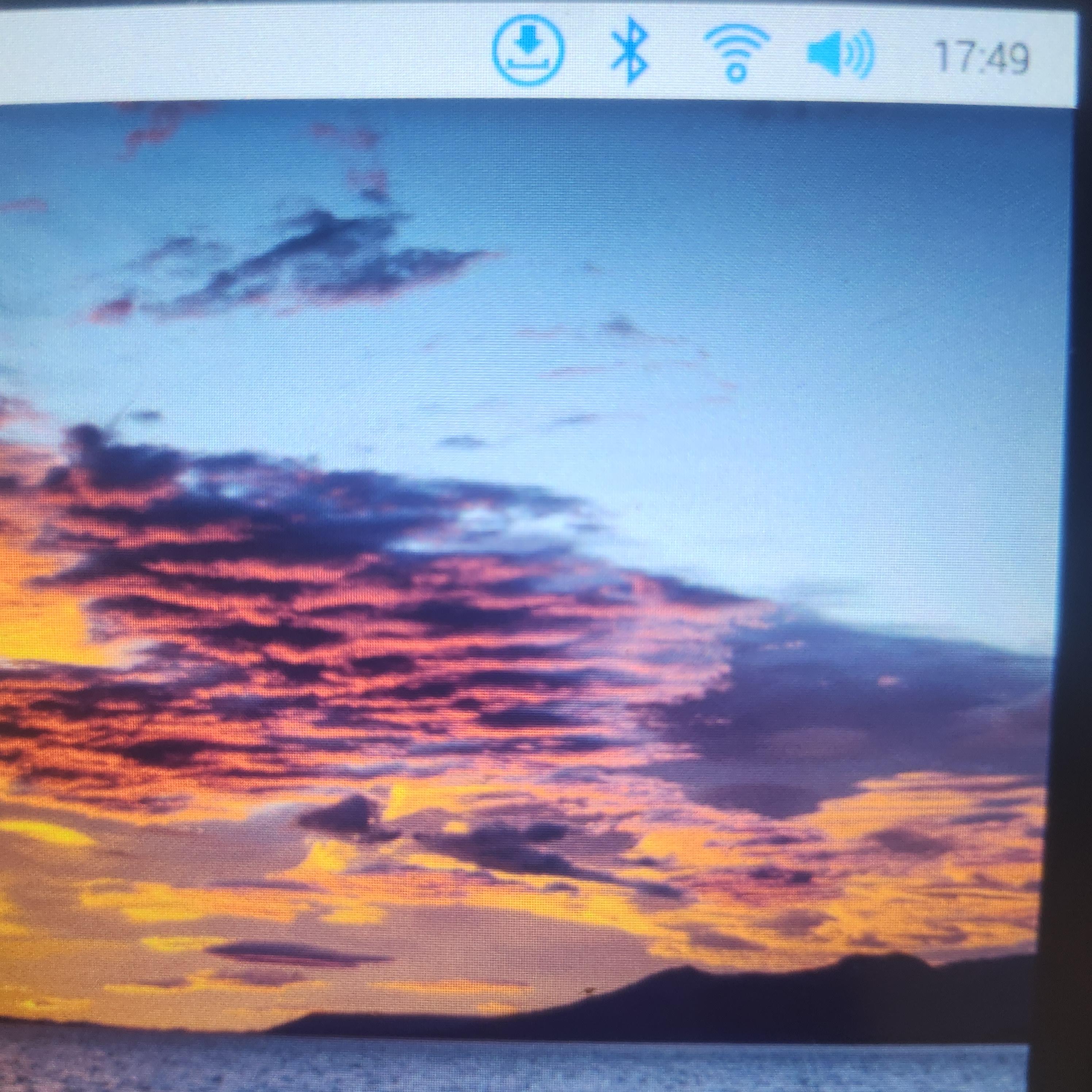
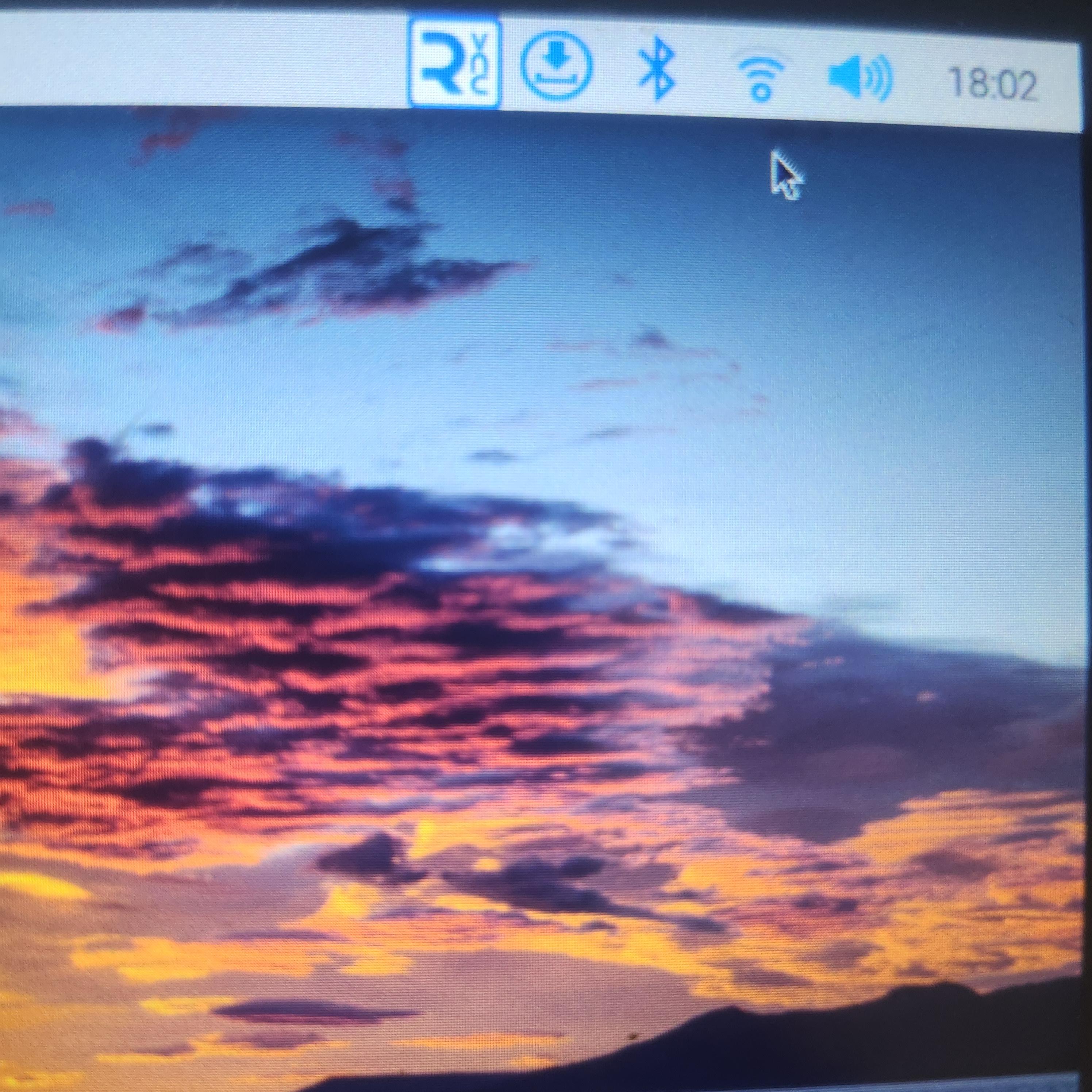
그러면 모니터에서 오른쪽 상단에 VNC 표시가 생깁니다.
이제 라즈베리파이에 VNC가 설치되었습니다.
raspi-config를 나오면 reboot가 됩니다.
만약 VNC 표시가 나지 않았다면,
재부팅 후 수동으로 VNC 서버를 깔아야 합니다
#64비트라면
sudo apt install realvnc-vnc-server:arm64
#32비트라면
sudo apt install realvnc-vnc-server
이제 /boot/config.txt의 내용을 좀 바꿔줘야 모니터 없이 사용할 수 있습니다.
sudo nano /boot/config.txt
이제 config.txt의 주석을 제거하는 작업을 해보겠습니다.
이 주석을 제거하면 5인치 모니터는 사용하지 못합니다. 그러나 모니터 없이 독립적으로 라즈베리파이 VNC 원격이 가능합니다.
#주석 제거해야 할 부분
hdmi_force_hotplug=1
hdmi_group=2
hdmi_mode=39hdmi_force_hotplug, hdmi_group, hdmi_mode
이 세 군데의 주석을 제거한 후
ctrl + o
enter
ctrl + x
를 눌러주면 저장됩니다.
sudo reboot라즈베리파이를 재부팅 합니다.
(이제부터 모니터는 작동되지 않을겁니다)
만약 모니터를 작동시키고 싶다면, 아까 그 주석을 다시 넣어주세요
5. 라즈베리파이 모니터 없이 VNC와 라즈베리파이4 연결하기
vnc 뷰어를 켜주세요
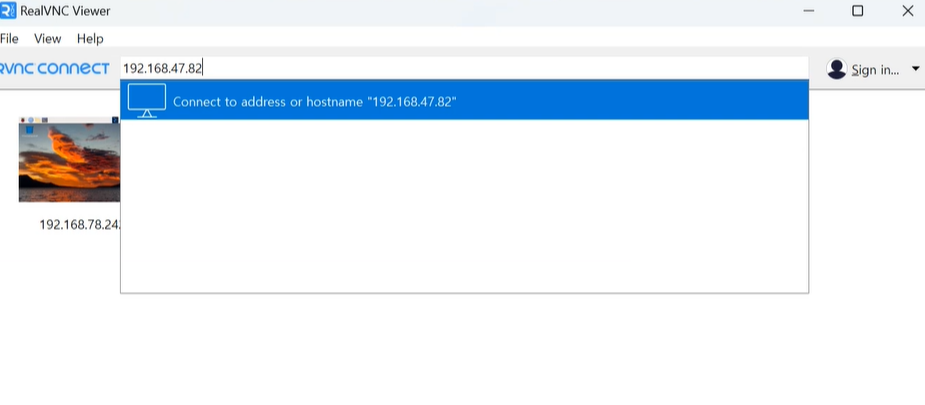
라즈베리파이의 IP를 넣어줍니다
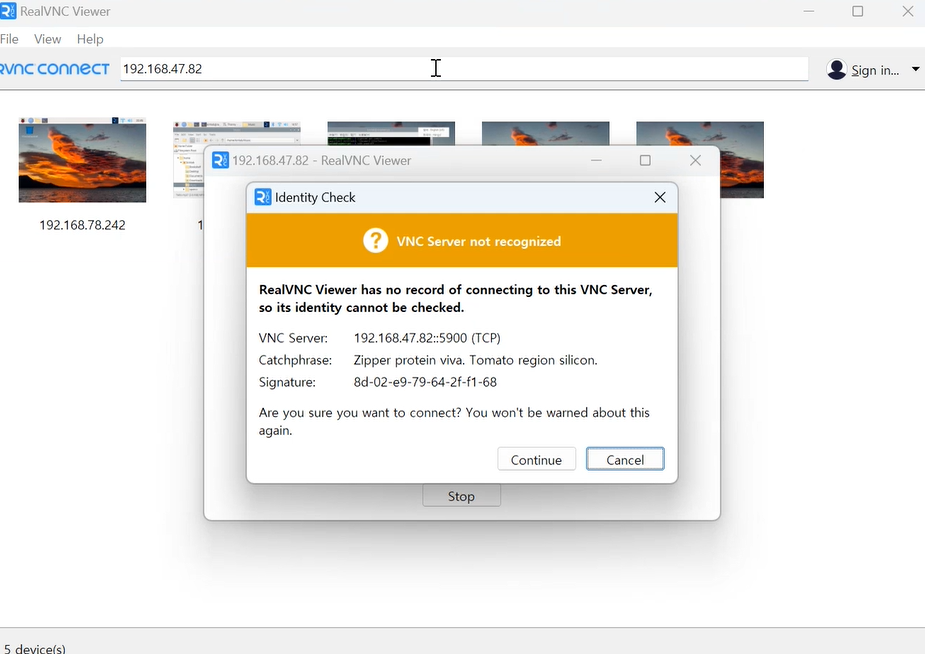
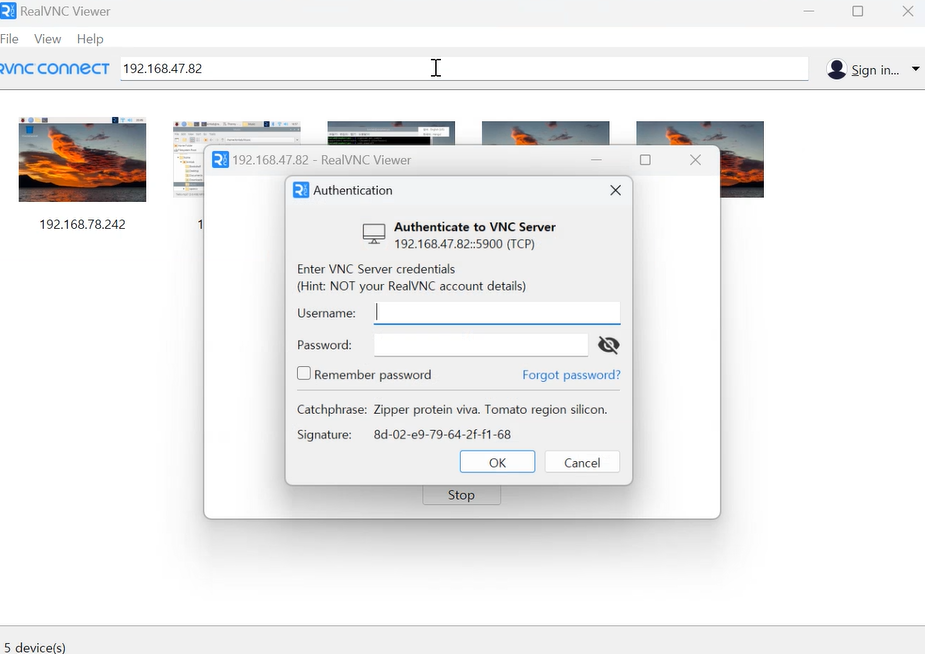
continue 클릭 후
설정한 아이디와 비밀번호를 입력하면
(초기 아이디는 pi, 비밀번호는 raspberry)
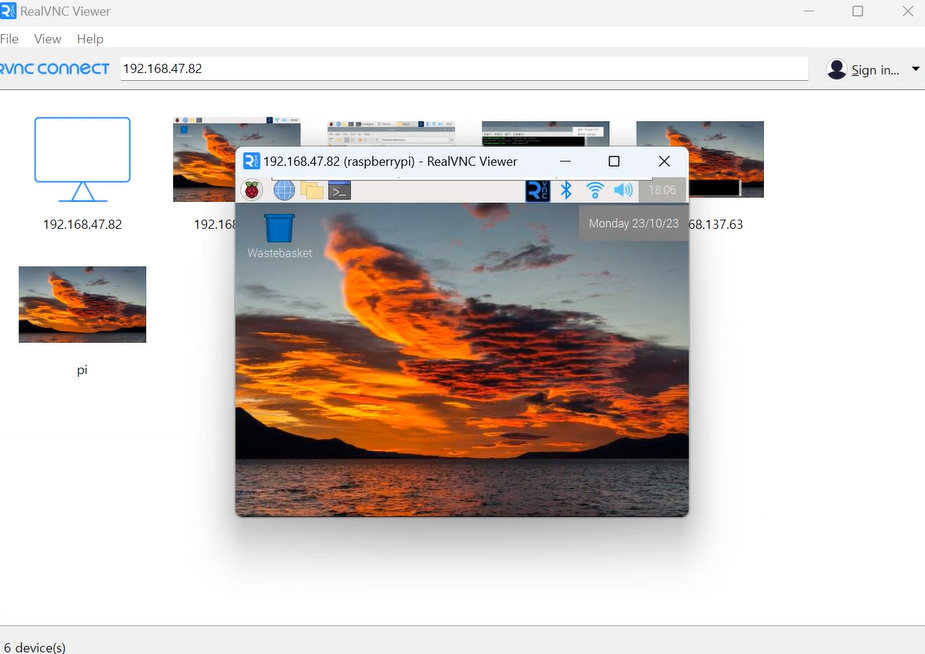
완료!!!!!!!
이제
sudo poweroff를 하여 라즈베리파이를 끕니다.
그리고 모니터를 뗀 후, 다시 VNC로 연결해봅시다!

모니터 없이도 완료!!
'라즈베리파이4' 카테고리의 다른 글
| [라즈베리파이4] gtts로 텍스트를 음성으로 변환하기 (2) | 2023.10.29 |
|---|---|
| [라즈베리파이4] 라즈베리파이4에 yolov5 설치하기 업데이트 (0) | 2023.10.28 |
| [라즈베리파이4] 라즈베리파이4에 yolov5 설치하기 (1) | 2023.09.11 |
| [라즈베리파이4] 라즈베리파이 모니터를 이용하여 윈도우 원격 데스크톱 연결하기 (3) | 2023.09.09 |
| [라즈베리파이4] sd카드 굽기 (1) | 2023.09.08 |