2023.09.08 - [분류 전체보기] - 라즈베리파이4 sd카드 굽기
라즈베리파이4 sd카드 굽기
일단 라즈베리파이4를 사용하기 전, sd카드에 라즈베리파이 os를 넣어주겠습니다. 1. 라즈베리파이 사이트에서 라즈베리파이 OS 설치하기 https://www.raspberrypi.com/software/ Raspberry Pi OS – Raspberry Pi From
dogfoot1.tistory.com
저는 라즈베리파이4를 가지고 진행합니다.
라즈베리파이 OS가 설치된 sd카드

micro HDMI 없이 라즈베리파이 모니터를 활용하여
라즈베리파이를 원격으로 연결하기 위해 추가 작업을 합니다
micro HDMI로 이어서 사용할 것이라면 안 보셔도 됩니다
VNC를 사용하면 범용적으로 사용할 수 있지만
윈도우 원격 데스크톱 연결을 사용하면, 접근 불가인 것이 있더라고요(카메라, 스피커)
잘 알아두시고 윈도우 원격 데스크톱을 까셔야 합니다.
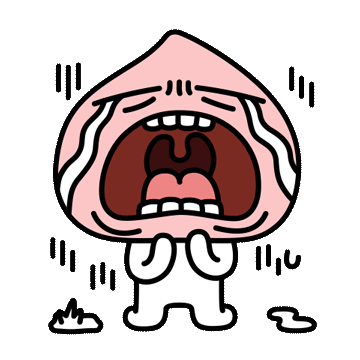
모니터로 원격 데스크탑 연결을 위한 6가지 작업이 있습니다.
1. sd카드에 두 가지 파일 추가하기
2. putty 깔기
3. 라즈베리파이 모니터와 라즈베리파이4 연결하기
4. 라즈베리파이 모니터 설정
5. 노트북 설정
6. 라즈베리파이 모니터 없이 라즈베리파이4 연결하기
1. sd카드에 두 가지 파일 추가하기
-txt문서로 wpa_supplicant.conf 만들기
ctrl_interface=DIR=/var/run/wpa_supplicant GROUP=netdev
update_config=1
country=KR
network={
ssid="nopeboke"
psk="helloeveryone"
key_mgmt=WPA-PSK
scan_ssid=1
}
ssid에는 여러분의 와이파이 아이디, psk에는 여러분의 와이파이 비밀번호를 적어주시면 됩니다
-txt문서로 이름이 ssh인 파일 생성(빈 문서)

자 이제 추가된 두 파일에 .txt를 없애겠습니다

폴더에서 옵션에 들어갑니다
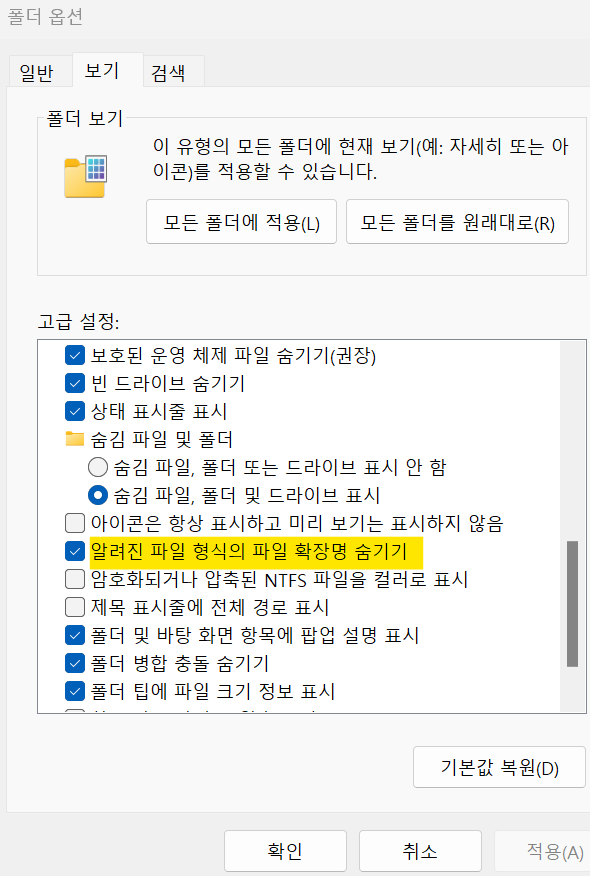
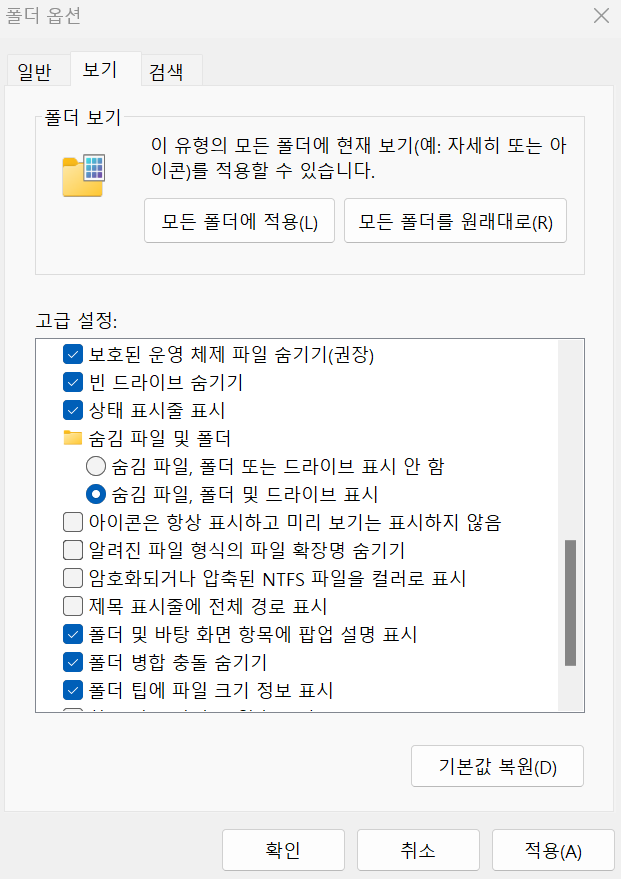
폴더 옵션> 보기 > 알려진 파일 형식의 파일 확장명 숨기기
가 체크가 되어 있을 것입니다
이 체크를 해제 해주세요
적용을 하면
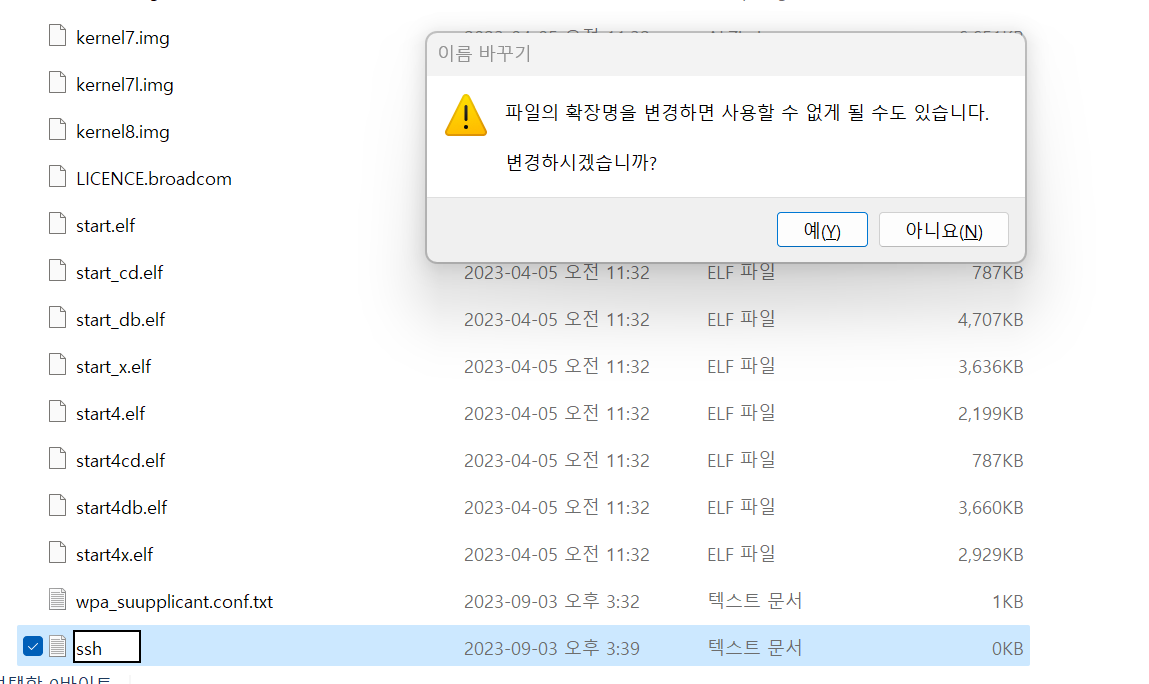
파일 이름을 바꿀 때 .txt를 없앨 수 있습니다!!
이름을 바꿀 때 경고문이 뜨면 그냥 '예'를 눌러주세요

이렇게 두 파일의
.txt를 빼줍니다
2. putty 설치
https://www.chiark.greenend.org.uk/~sgtatham/putty/latest.html
Download PuTTY: latest release (0.79)
This page contains download links for the latest released version of PuTTY. Currently this is 0.79, released on 2023-08-26. When new releases come out, this page will update to contain the latest, so this is a good page to bookmark or link to. Alternativel
www.chiark.greenend.org.uk
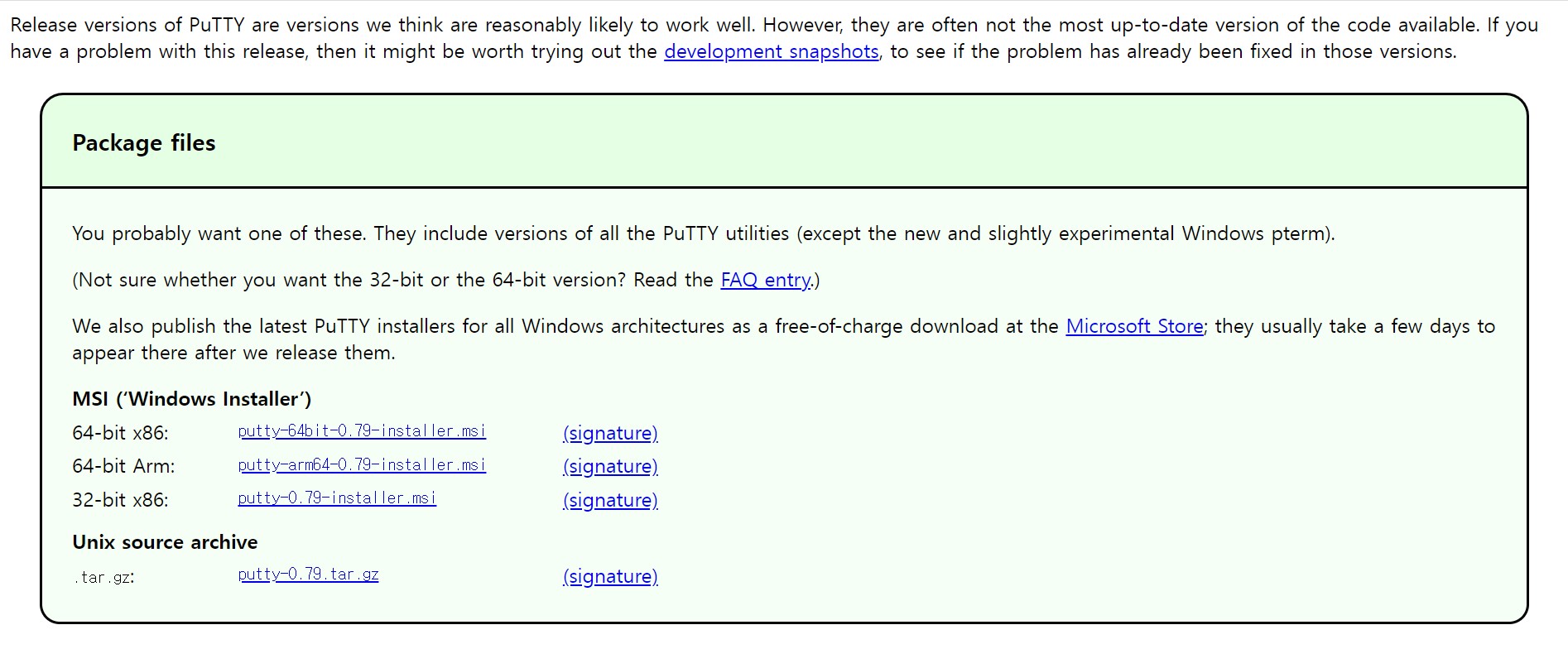
저는 64-bit x86 깔았습니다
3. 라즈베리파이 모니터와 라즈베리파이4 연결하기
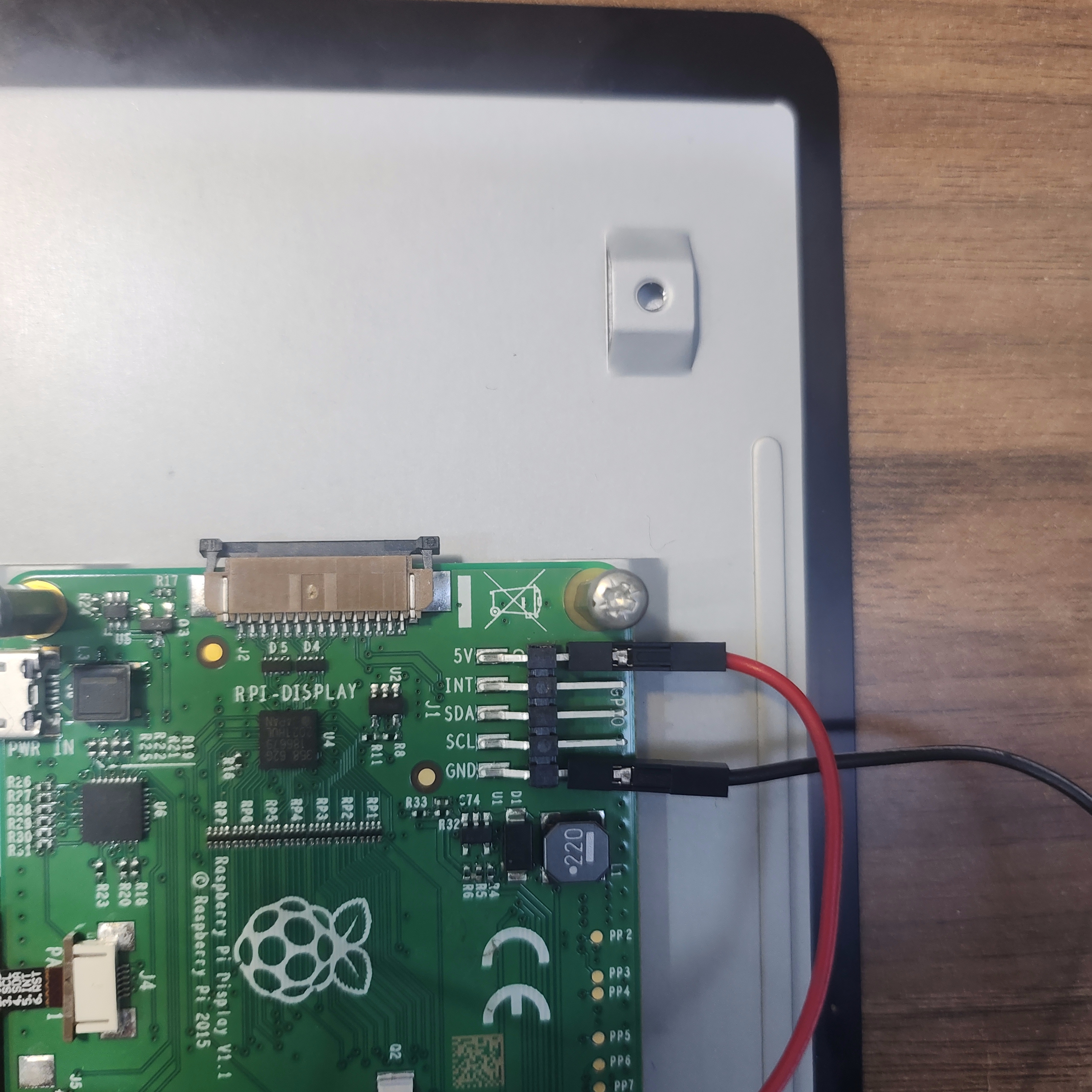

라즈베리파이 모니터에서 GND는 검은색으로 연결하고, 5V는 빨간색으로 연결했습니다.
라즈베리파이4에서는 usb 포트를 아래로 뒀을 때,
맨 오른쪽 첫 번째에 빨간색(0행1열), 맨 오른쪽 세 번째에 검정색(2행1열) 연결해줬습니다.
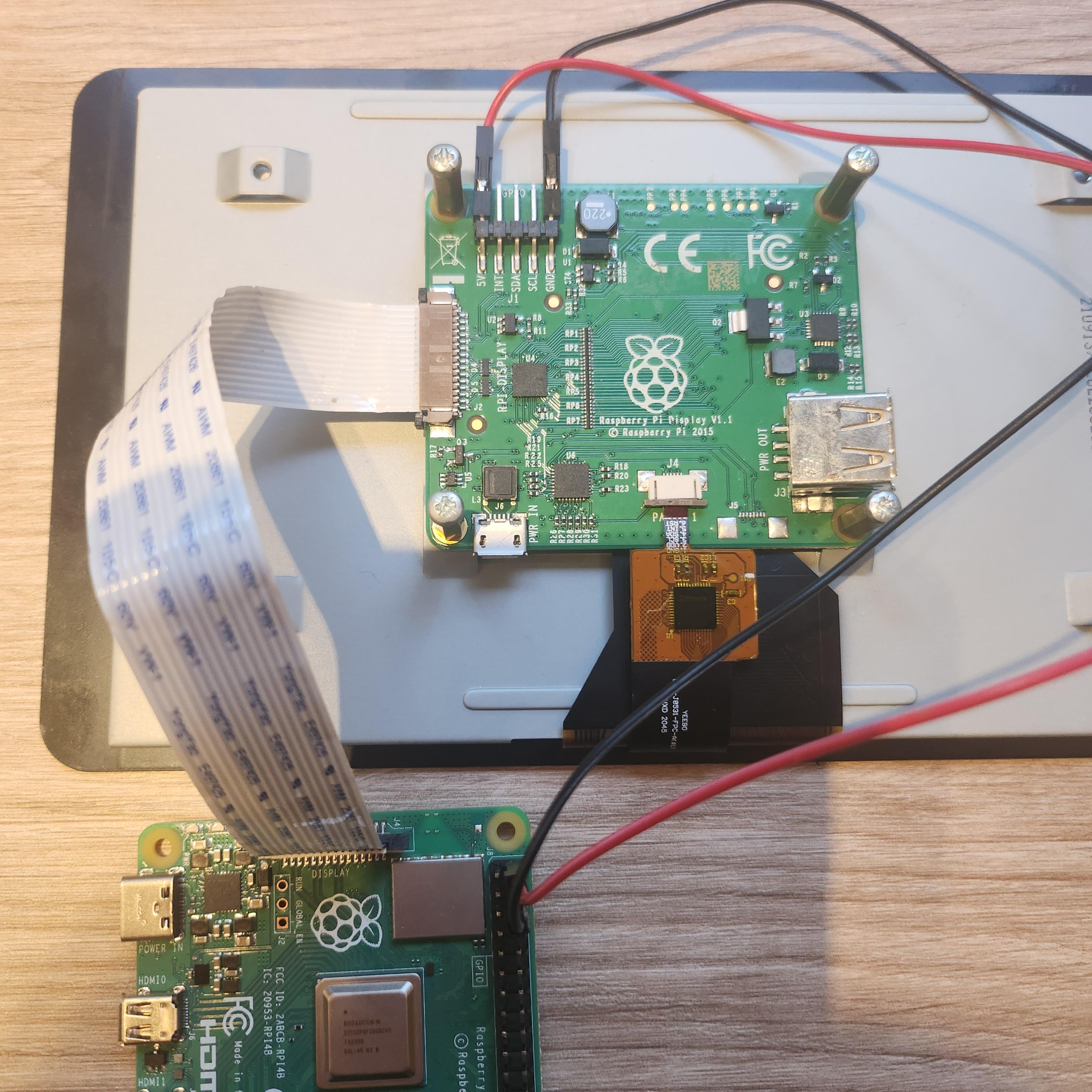
잘 안보이겠지만,,, 요렇게,,,

그리고 ffc 케이블을 서로 연결해줬습니다.
저는 카메라 모듈에 있는 ffc 케이블을 몰래 빼서 연결해줬습니다.

자 이제 sd 카드를 라즈베리파이에 껴줍니다..
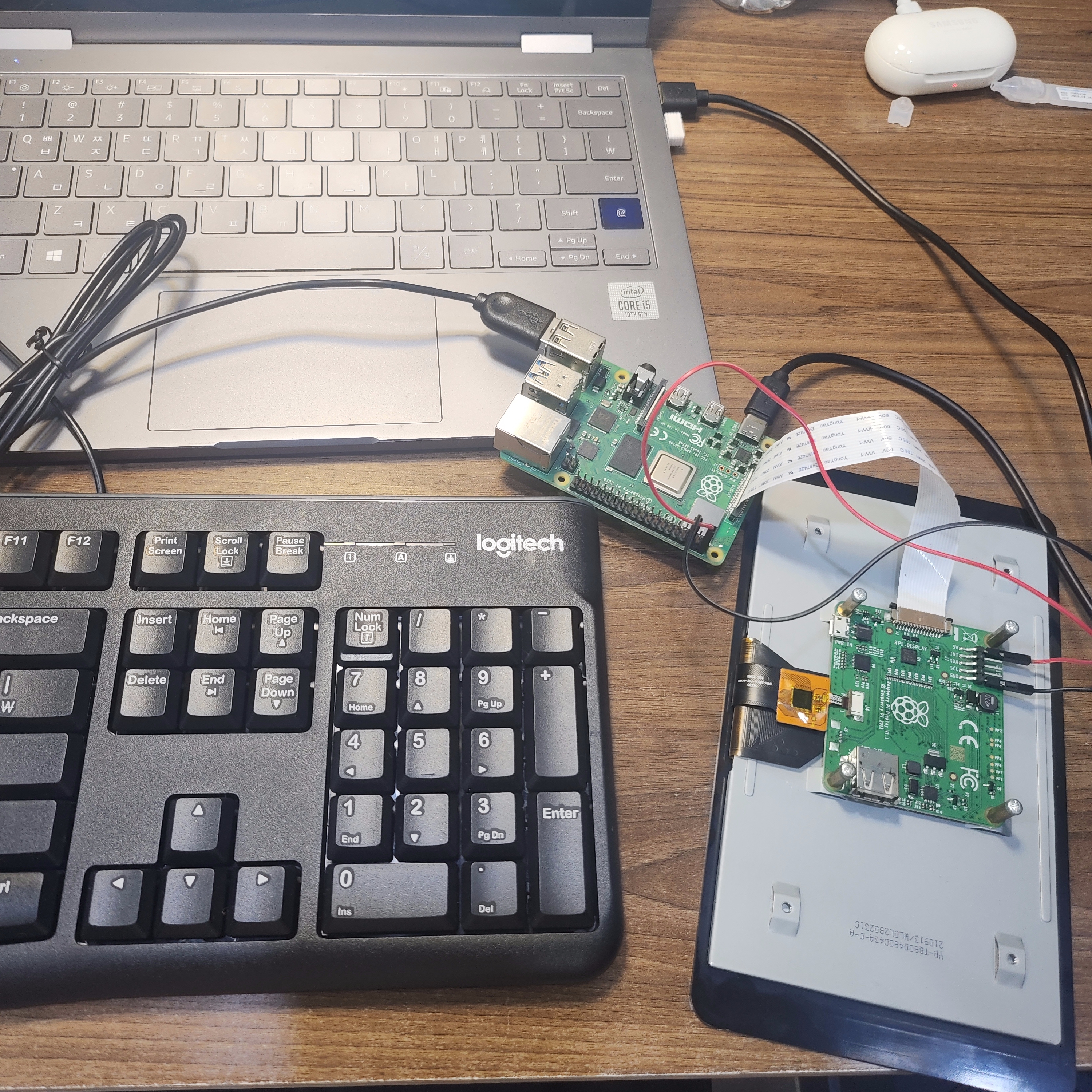
라즈베리파이 모니터는 마우스와 키보드가 있어야 작동되기 때문에
라즈베리파이4에 마우스와 키보드를 연결하면 완료입니다.
저의 라즈베리파이 모니터는 터치 스크린이기 때문에 키보드만 연결해줬습니다.
이제 라즈베리파이4의 c타입과 노트북의 usb포트를 연결해주고
기다리면!!!!
4. 라즈베리파이 모니터 설정
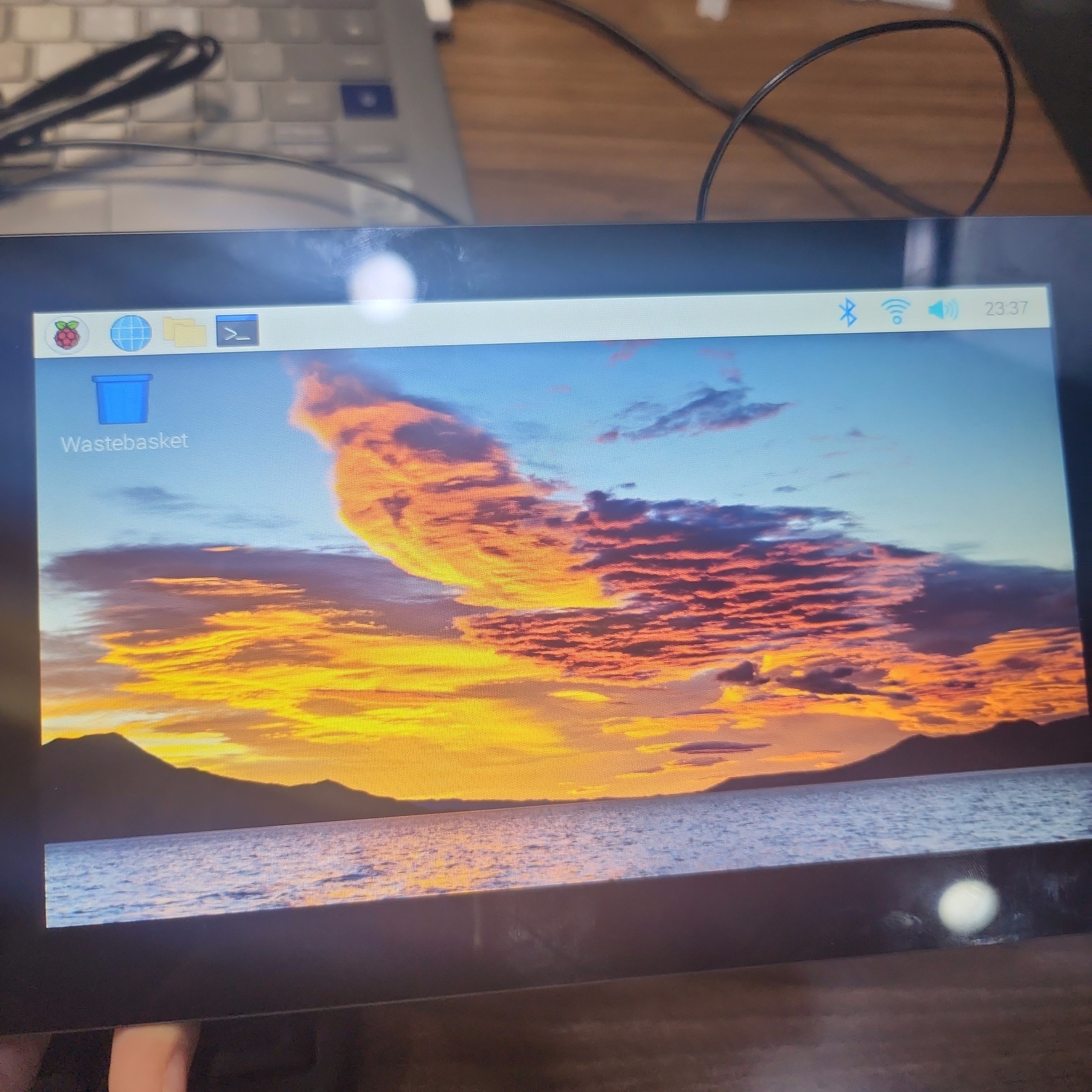
라즈베리파이 모니터에 뜹니다!!!!
저는 두 번째라 와이파이 연결이 되어 있었지만, 연결이 안 된 표시가 있을 겁니다.
오른쪽 상단에 와이파이 모형을 클릭해서 핫스팟과 연결해주세요.
그리고 왼쪽 상단에 cmd에 들어갑니다.
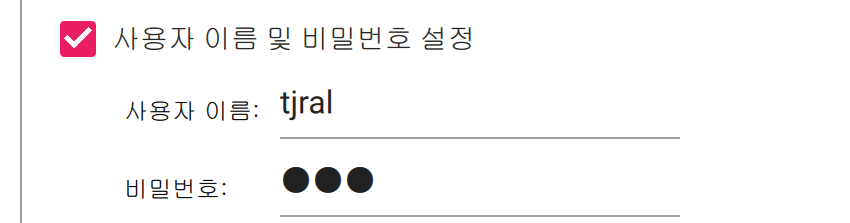
라즈베리파이 고급 옵션에서 이름과 비밀번호를 따로 설정하셨다면, 그렇게 로그인 하시면 되고,
초기 사용자 이름은 pi
비밀번호는 raspberry
입니다.
먼저 라즈베리파이 모니터의 cmd창에서
sudo apt-get update
sudo apt-get upgrade
sudo apt install xrdp를 해줍니다.
xrdp는 원격 데스크탑 연결을 위해 필요한 아이입니다.
cmd에서 나의 라즈베리파이4의 ip를 보는 방법 두 가지
ifconfig를 치거나, hostname -I를 칩니다.
ifconfig
hostname -I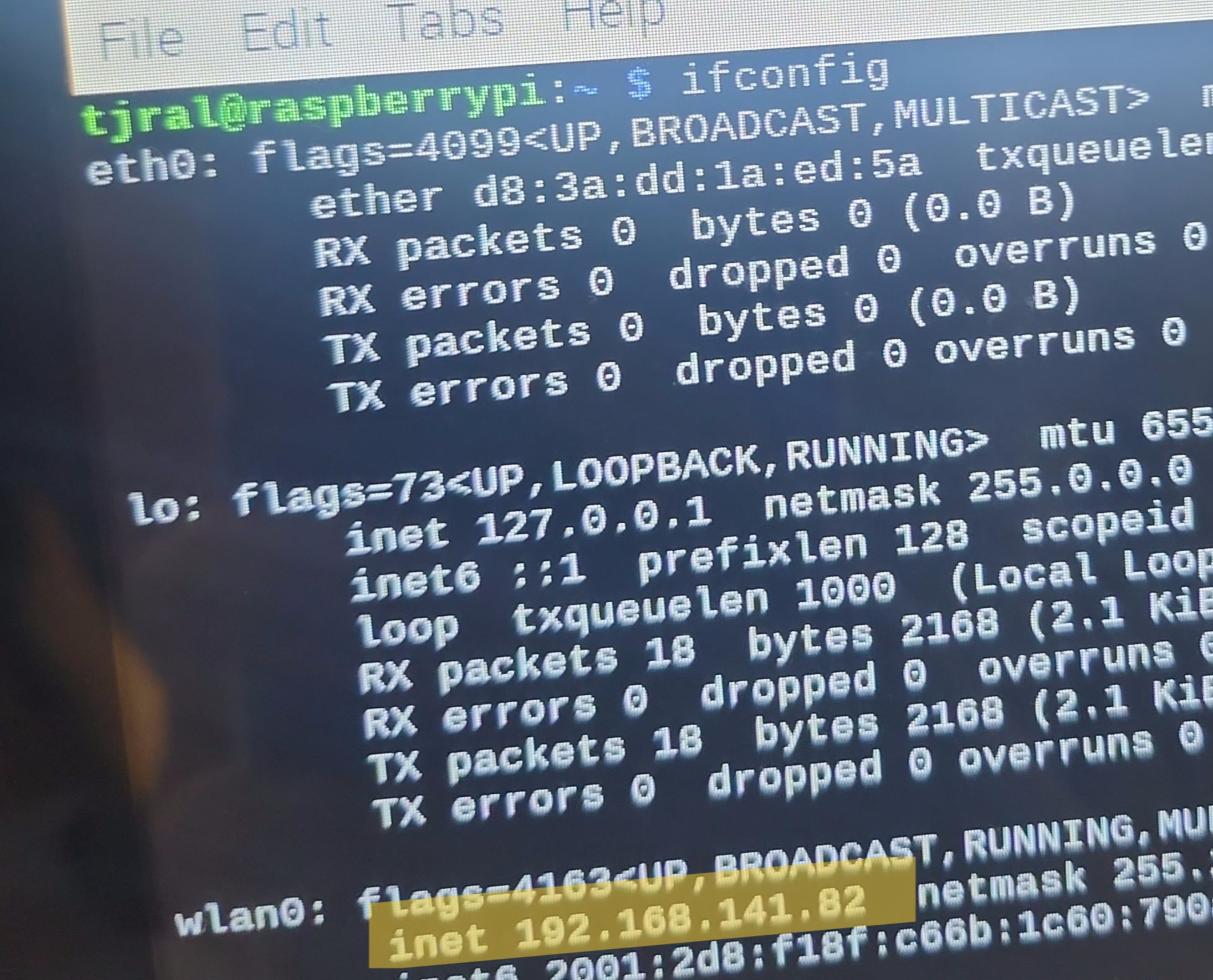
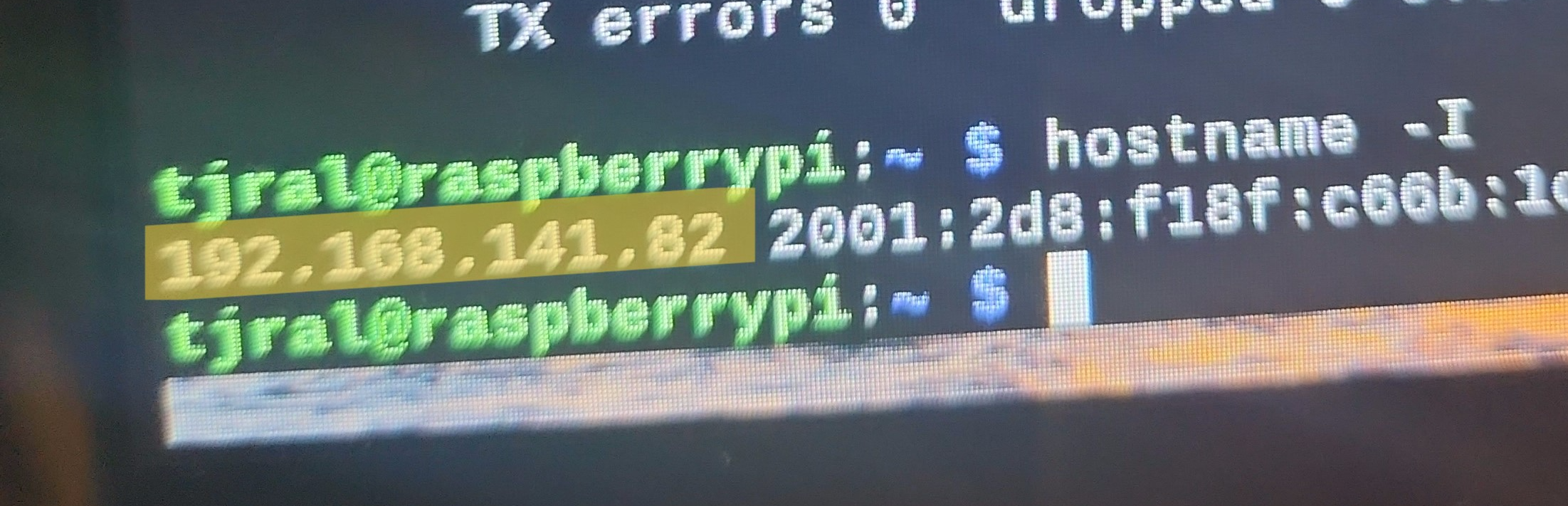
[Linux] 리눅스 IP 확인 방법
리눅스(Linux)에서 IP를 확인하는 여러가지 방법이 있습니다. 1. hostname -I (대문자) hostname -l 명령어를 입력하여 IP 정보를 확인할 수 있습니다. 2. ifconfig ifconfig 명령어를 입력하여 IP 정보와 서브넷
bono915.tistory.com
5. 노트북 설정
이제. 라즈베리파이 모니터를 이용하는 것은 끝이 났습니다.
이제 내 노트북에서 시작합니다.
저는 유튜브를 보고 따라했습니다.
https://www.youtube.com/watch?v=5Qt9ZQ1uEa4
-노트북 putty에서
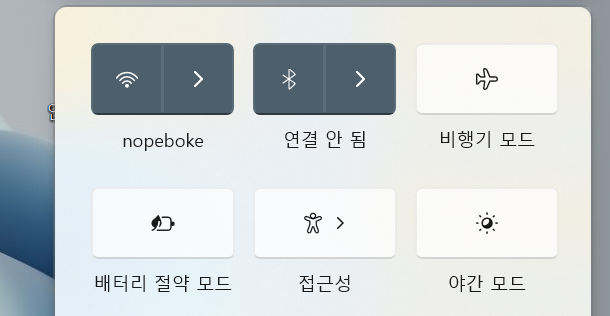
그 전에 당연히 제 노트북 와이파이 또한 핫스팟으로 연결되어 있어야 합니다.
putty로 들어갑니다.
아까 쓴 ip를 쳐줍니다.
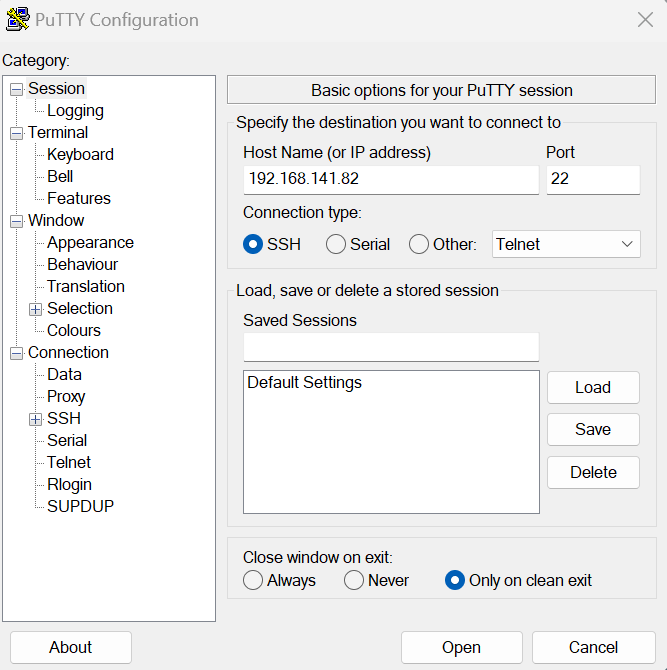
오픈!!

Accept 클릭
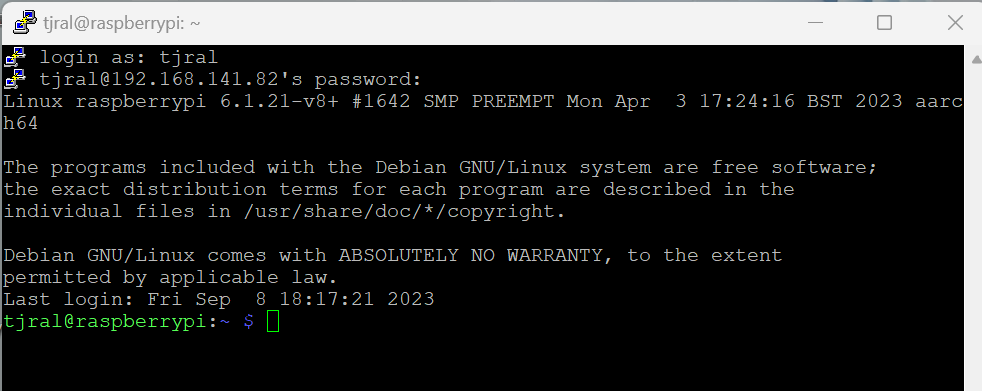
아까 라즈베리파이 모니터에서 한 것처럼 로그인
일단 사진으로 먼저 설명하고 뒤에 전체 코드를 넣어놓겠습니다.
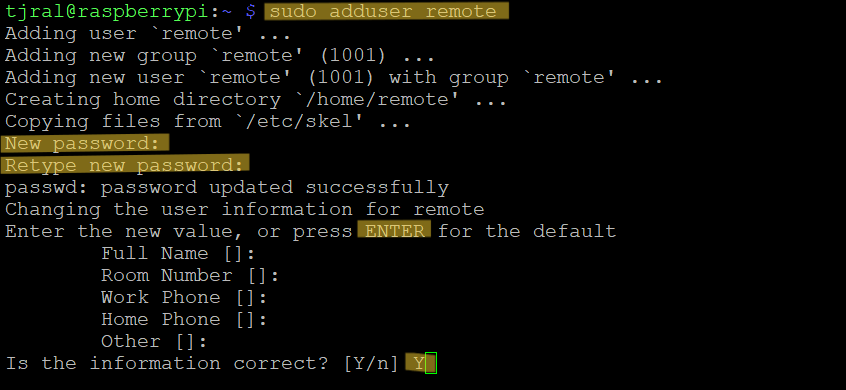
remote라는 user를 추가한다는데요.
원격 데스크탑 연결 시 들어가기 위한 비밀번호를 입력해야 합니다.
저는 헷갈릴까봐, 앞의 로그인 비밀번호와 동일하게 설정했습니다.

재부팅 까쥐~
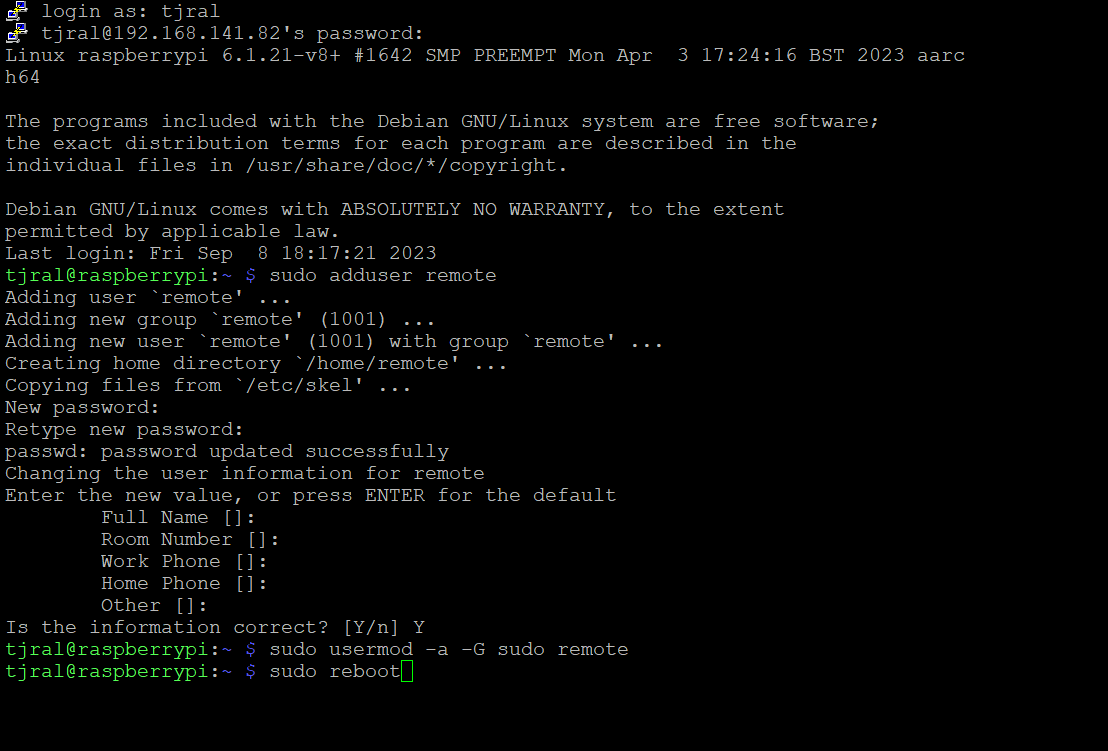
제 노트북에서 쓴 코드 전체 보기 입니닷
로그인
sudo adduser remote
비밀번호 입력
비밀번호 입력
엔터
엔터
엔터
엔터
엔터
Y
sudo usermod -a -G sudo remote
sudo reboot
-노트북 원격 데스크톱 연결에서
재부팅되면 푸티는 끄고
(Windows라면)
원격 데스크톱 연결을 검색하여 들어갑니다.
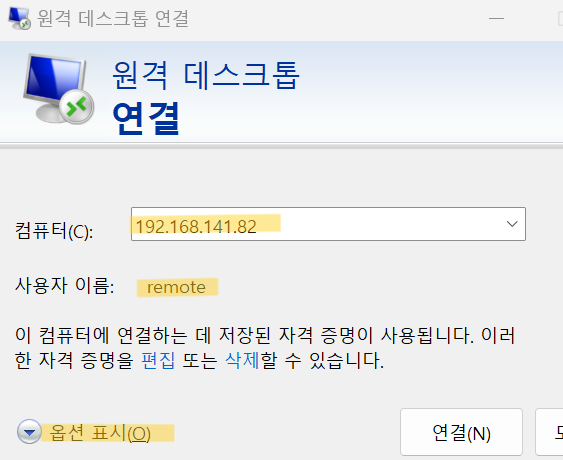
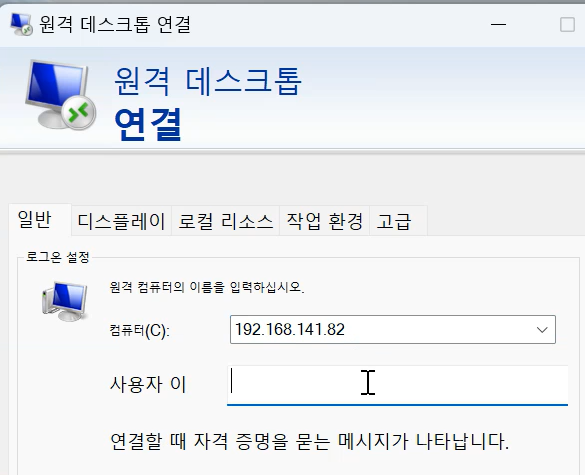
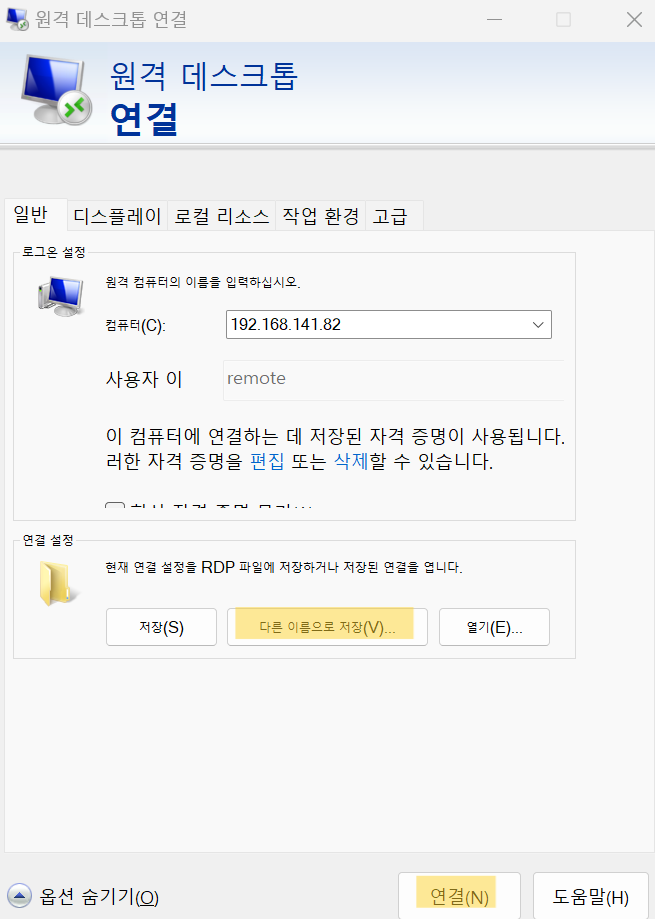
옵션 표시를 눌러 사용자 이름을 바꿔주세요.
그리고 아래 다른 이름으로 저장한 후 연결해줍니다.
근데 만약
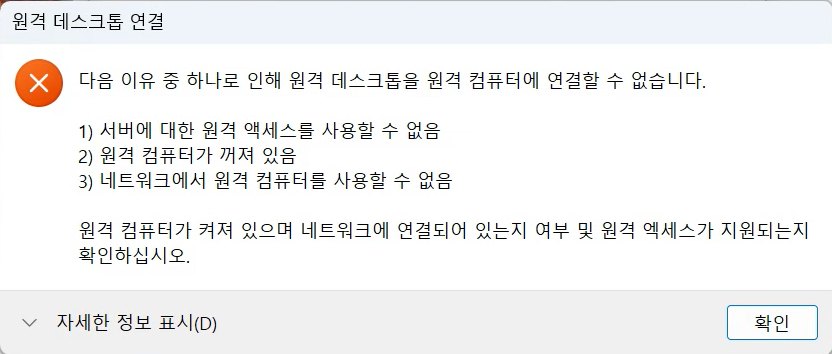
이런 게 나온다면...
저는 한 다섯 번 정도 다시 연결해봅니다.
그러면 다시 될 때가 있고
진짜 안된다면 그것은 연결이 되지 않은 것입니다.
라즈베리파이 모니터, putty에서
sudo apt-get update
sudo apt-get upgrade
sudo apt-install xrdp또 해보세요.
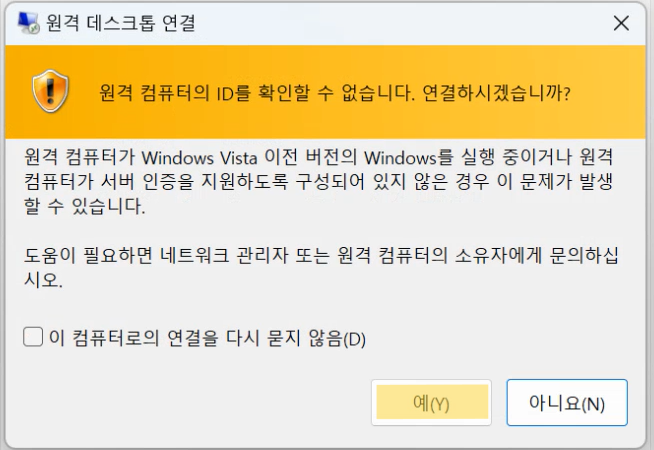
이 표시가 나오면 연결이 되는 것입니다.
'예'를 눌러주세요

또 한 번 로그인
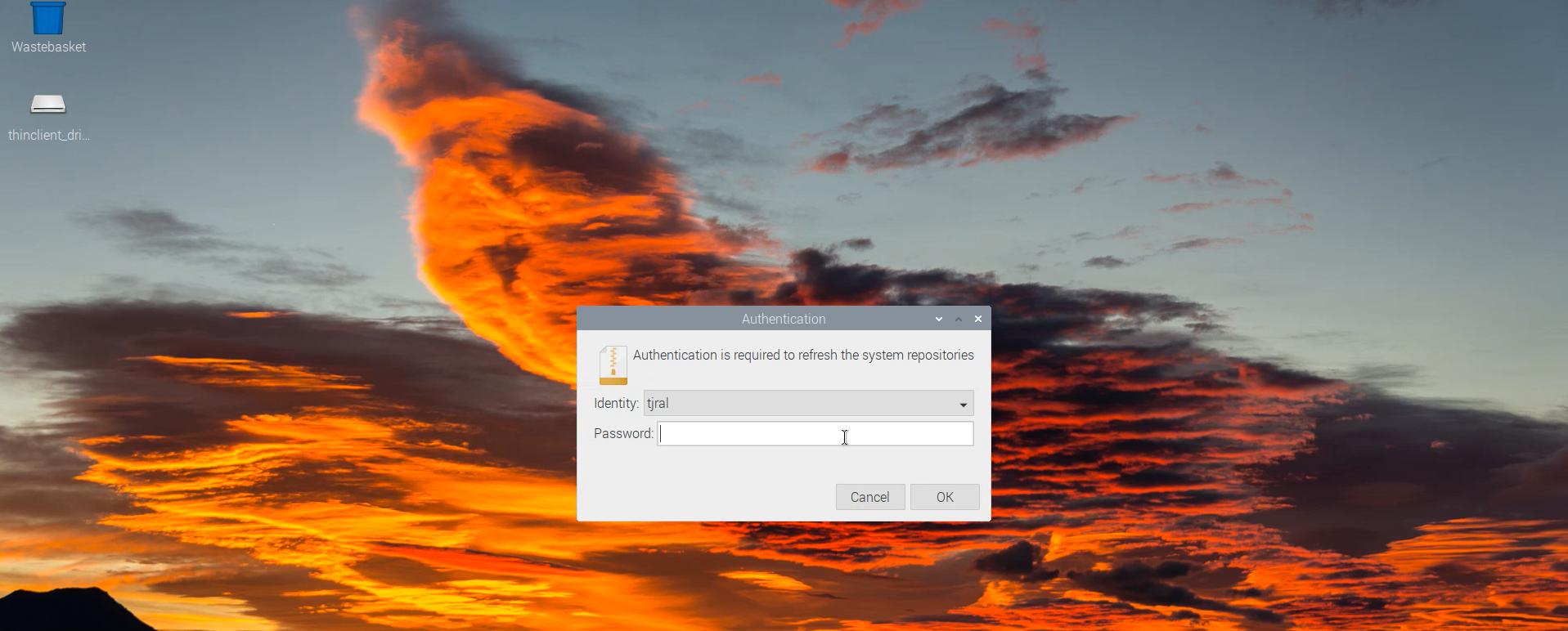
짝짝짝!!!
이번에도 로그인
로그인이 많아서 비밀번호는 똑같이 하는 게 편하지만
아이디가 달라서 외울 수만 있다면 달리 하셔도 됩니다.
6. 라즈베리파이 모니터 없이 라즈베리파이4 연결하기
자 이제 원격 접속한 라즈베리파이4 끄고
라즈베리파이 모니터 없이
라즈베리파이4와 노트북만 연결해준 후
원격 데스크탑 연결을 다시 실행합니다.

완성!!!!!!!!!!!!!!!!!!!!
진짜 드디어...!!! 2주만에 성공..
솔직히 이래도 안된다면..유튜브를 다시 보고 해보시면 될 것 같습니다. 화이팅!!
'라즈베리파이4' 카테고리의 다른 글
| [라즈베리파이4] gtts로 텍스트를 음성으로 변환하기 (2) | 2023.10.29 |
|---|---|
| [라즈베리파이4] 라즈베리파이4에 yolov5 설치하기 업데이트 (0) | 2023.10.28 |
| [라즈베리파이4] 라즈베리파이 모니터를 이용하여 VNC 접속하기 (2) | 2023.10.24 |
| [라즈베리파이4] 라즈베리파이4에 yolov5 설치하기 (1) | 2023.09.11 |
| [라즈베리파이4] sd카드 굽기 (1) | 2023.09.08 |